La actividad Encuesta permite que un profesor pueda crear una encuesta personalizada para obtener la opinión de los participantes utilizando una variedad de tipos de pregunta, como opción múltiple, sí/no o texto.
Las respuestas de la Encuesta pueden ser anónimas si así se desea, y los resultados pueden ser mostrados a todos los participantes o bien sólo a los profesores. Cualquier Encuesta situada en la página principal del sitio podrá ser cumplimentada por usuarios no registrados.
La actividad Encuesta puede ser utilizada:
- Para la evaluación del curso, ayudando a mejorar el contenido del mismo para los futuros participantes.
- Para permitir que los participantes se inscriban en módulos de cursos, eventos, etc.
- Para encuestar a los invitados a la hora de la elección de cursos, las políticas escolares, etc.
- Para que en caso de "acoso escolar" los estudiantes pueden reportar incidentes de forma anónima.
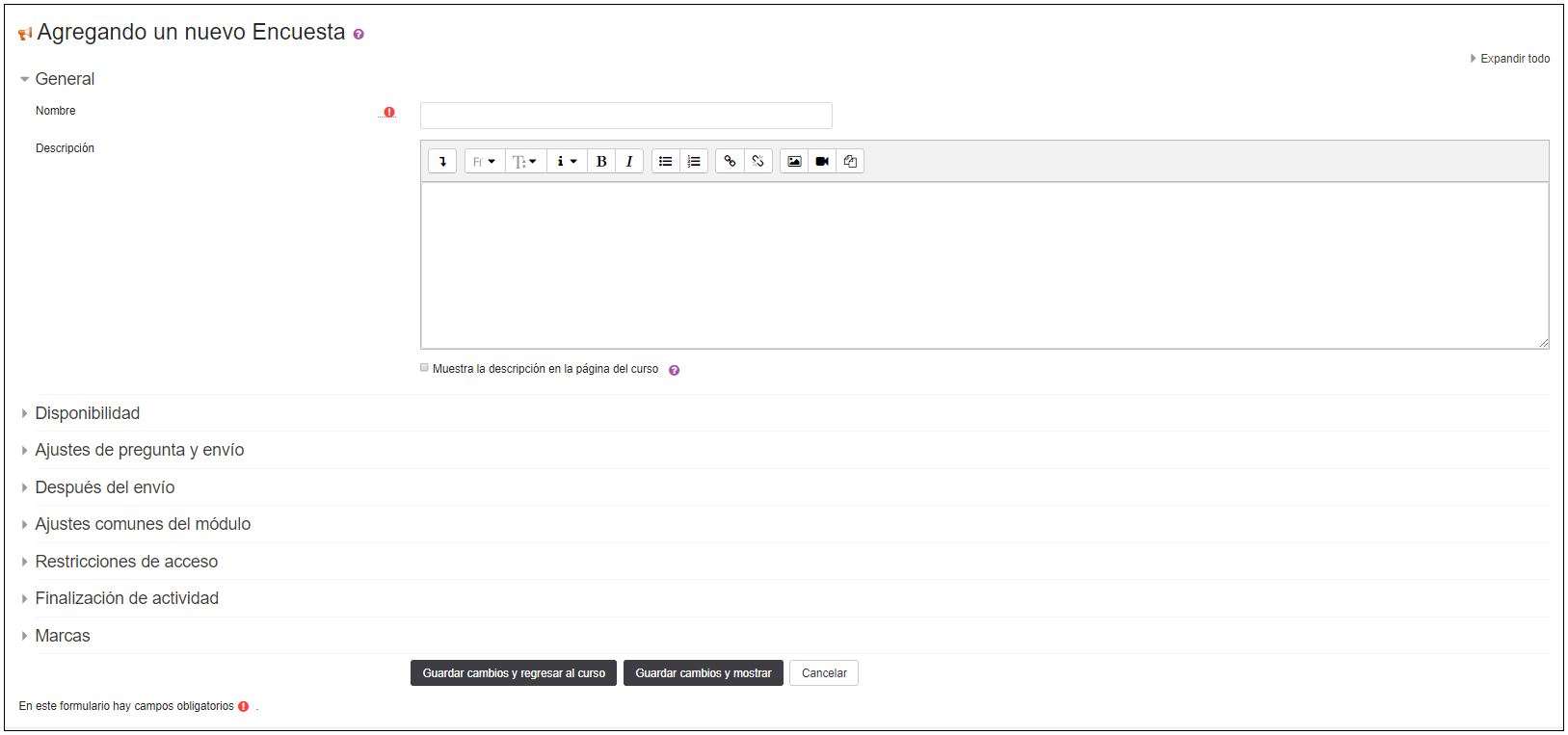
Tal y como se muestra en la figura los aspectos que se podrán configurar se clasifican en los siguientes apartados:
General donde se debe introducir el nombre de la Encuesta, y en el campo “Descripción”, información para los alumnos, como por ejemplo, el objetivo, o si ésta es anónima.
Disponibilidad donde se podrán definir las fechas durante las que estará disponible la encuesta, para ello se deben marcar las casillas de Habilitar en "Permitir respuestas en/Permitir respuestas a" y seleccionar las fechas.
Ajustes de pregunta y envío donde se podrá definir si las respuestas van a ser anónimas o si se desea registrar los nombres de los estudiantes junto con su respuesta, también se podrá definir si se permiten múltiples envíos o no, si se desea recibir una notificación cada vez que se realice una entrega y por último si se desea que las preguntas sean numeradas automáticamente.
Después del envío donde se podrá proporcionar una retroalimentación al usuario que complete la Encuesta activando la opción “Mostrar página de análisis tras el envío” también se puede indicar en este caso empleando el editor de texto de Moodle una “Página a mostrar tras el envío” para proporcionar al participante la información que se desee. Además se podrá definir una actividad siguiente de forma que al finalizar la encuesta nos lleve a la actividad definida en el apartado "Enlace a la siguiente actividad".
El resto de opciones son comunes a todas las actividades y están recogidas en el aparatado 4.1. Agregar Actividades y Recursos. Configuración común.
Para finalizar, se deberá pulsar en "Guardar cambios y mostrar", y se nos mostrará la siguiente pantalla en la que podremos empezar a crear preguntas para la encuesta:
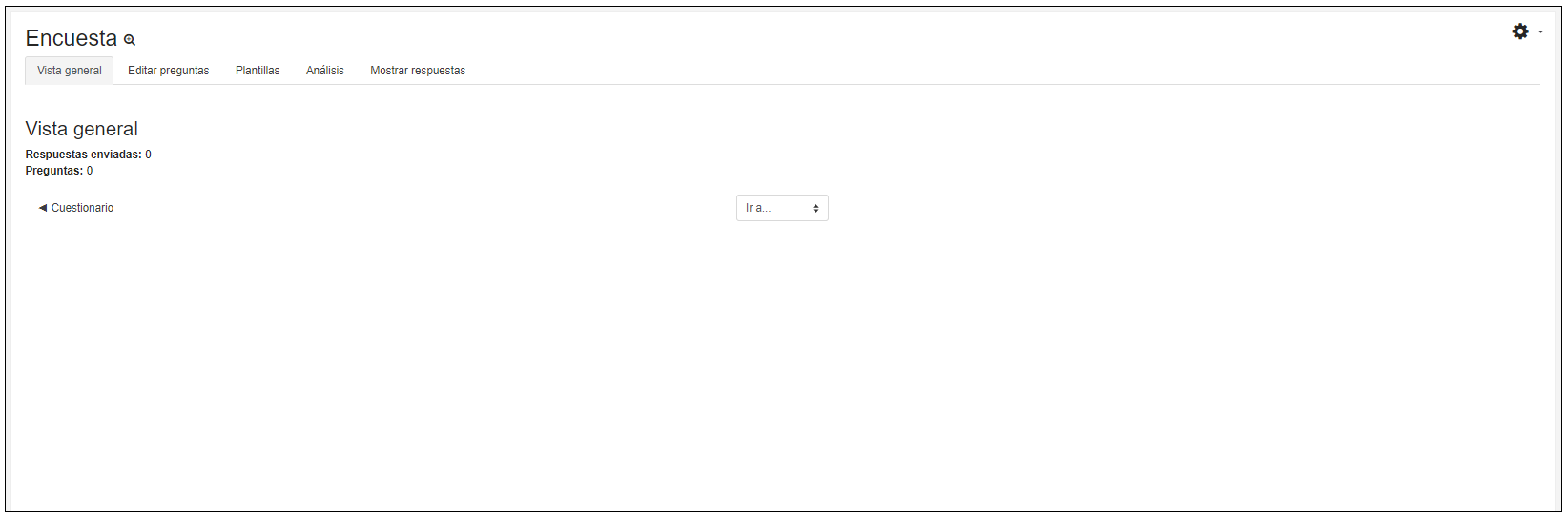
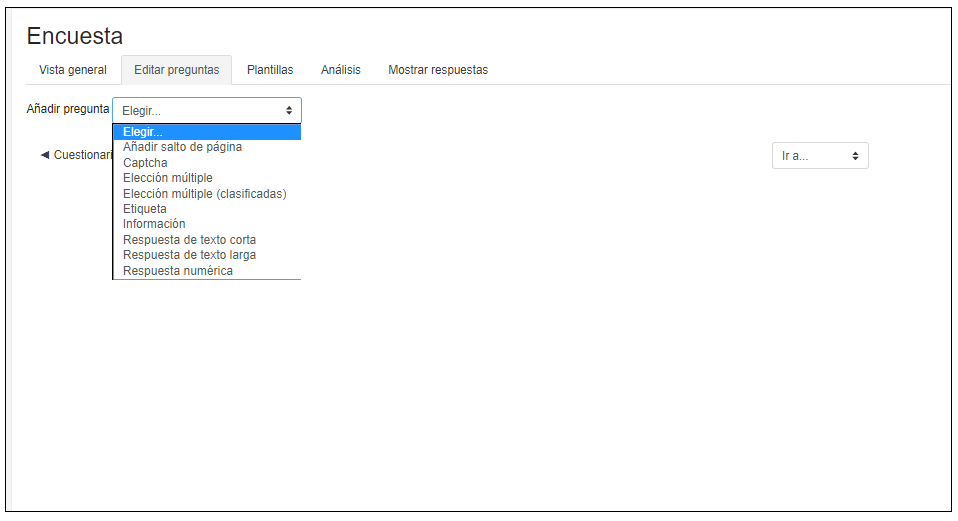
- Añadir salto de página. No es una pregunta, permite separar las preguntas en páginas diferentes.
- Captcha. Campo que requiere que el alumno escriba los caracteres que ve en una imagen, para verificar que la encuesta no ha sido realizada de forma automática.
- Elección múltiple. Pregunta que dispone de varias opciones posibles y el alumno puede escoger una o varias opciones.
- Elección múltiple (clasificadas). Similar a la anterior, pero pudiendo asociar un valor a cada opción que servirá para calcular medias.
- Etiqueta. No es una pregunta, permite introducir en la encuesta imágenes, texto con formato, etc.
- Información. No es una pregunta, introduce de forma automática información como la hora de respuesta del alumno, el curso al que pertenece, etc.
- Respuesta de texto corta. Pregunta en la cual se solicita una respuesta breve.
- Respuesta de texto larga. Pregunta en la cual el alumno puede extender su respuesta.
- Respuesta numérica. Pregunta en la cual la respuesta es un número.
- Indicar, si la pregunta es obligatoria o no.
- Poner una “Etiqueta” a la pregunta para identificar las pregunta después.
- Mostrar preguntas en función de la respuesta de una pregunta anterior.
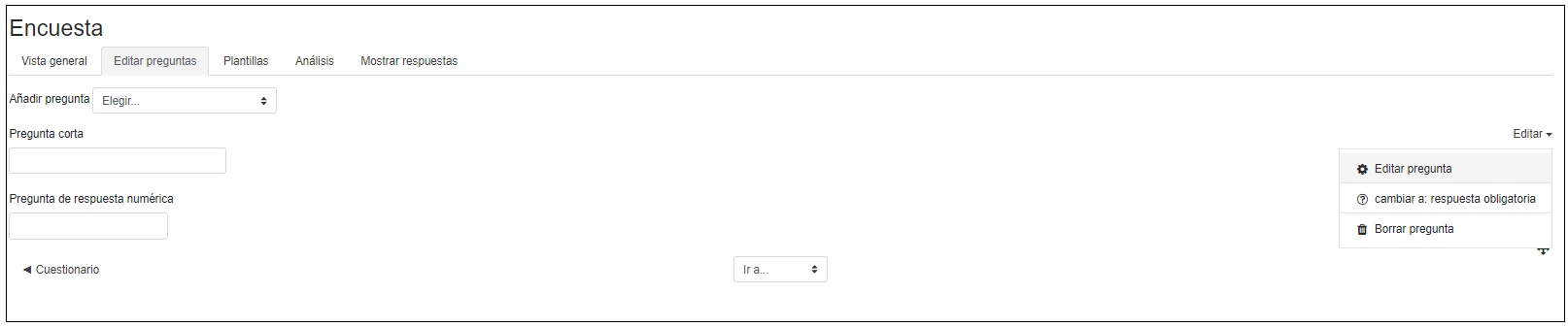
En la propia página de "Editar Preguntas", tal y como se muestra en la imagen, se podrá editar, cambiar a respuesta obligatoria o borrar cualquier pregunta creada mediante las opciones que aparecen en el desplegable "Editar" de una pregunta determinada, también se dispone de la opción de cambiar de orden las preguntas mediante el icono de Mover Preguntas ![]() .
.