A continuación se verán los pasos a seguir para Restaurar una copia de seguridad:
Desde la página principal de la asignatura, en el bloque Administración, en Administración del curso, se debe pulsar en “Restaurar”.
Se buscará el archivo que contiene la copia de seguridad, pudiendo obtenerlo de tres formas distintas:
1.) Desde el Selector de archivos, directamente arrastrando el archivo sobre el recuadro "Puede arrastrar y soltar archivos aquí para añadirlos" o pulsando sobre el botón “Seleccione un archivo”.

2.) Desde la Zona de copia de seguridad del curso, donde se guardan las copias de seguridad del curso realizadas por los profesores o administradores.

3.) Desde la Zona de copia de seguridad privada del usuario, donde sólo tiene acceso a la copia el usuario que la realiza.

Tras esto se deberá pulsar sobre “Restaurar” y después se presentarán los detalles de la copia de seguridad donde se deberá pulsar sobre "Confirmar".
En Destino, se seleccionará el curso en el cual se quieren restaurar los contenidos y se pulsará en “Continuar”. Puede realizarse la restauración sobre el propio curso dentro del que se está realizando la restauración o en un curso existente para el que el usuario tenga permisos suficientes.
Además debe indicarse, mediante las opciones que se muestran a continuación, si el contenido de la copia se fusiona con el curso actual o se borra el contenido del curso actual y después se restaura.
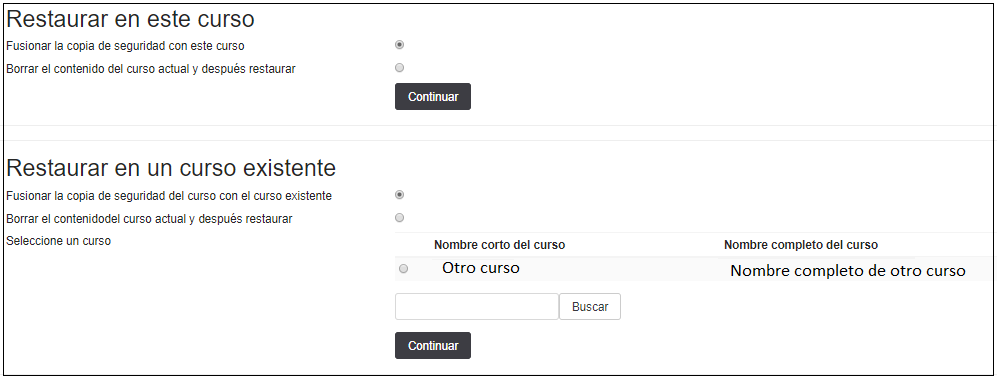
Desde "Ajustes", se debe indicar que contenidos se quieren restaurar y cuales no, y después pulsar sobre “Siguiente”.
Desde "Esquema" se muestran los temas, actividades y recursos que contiene la copia de seguridad, permitiendo marcar y desmarcar los contenidos que se quieran recuperar y después pulsar sobre “Siguiente”.
Desde "Revisar", se podrá verificar si lo que vamos a restaurar es correcto y tras comprobarlo se deberá pulsar en “Ejecutar restauración”.
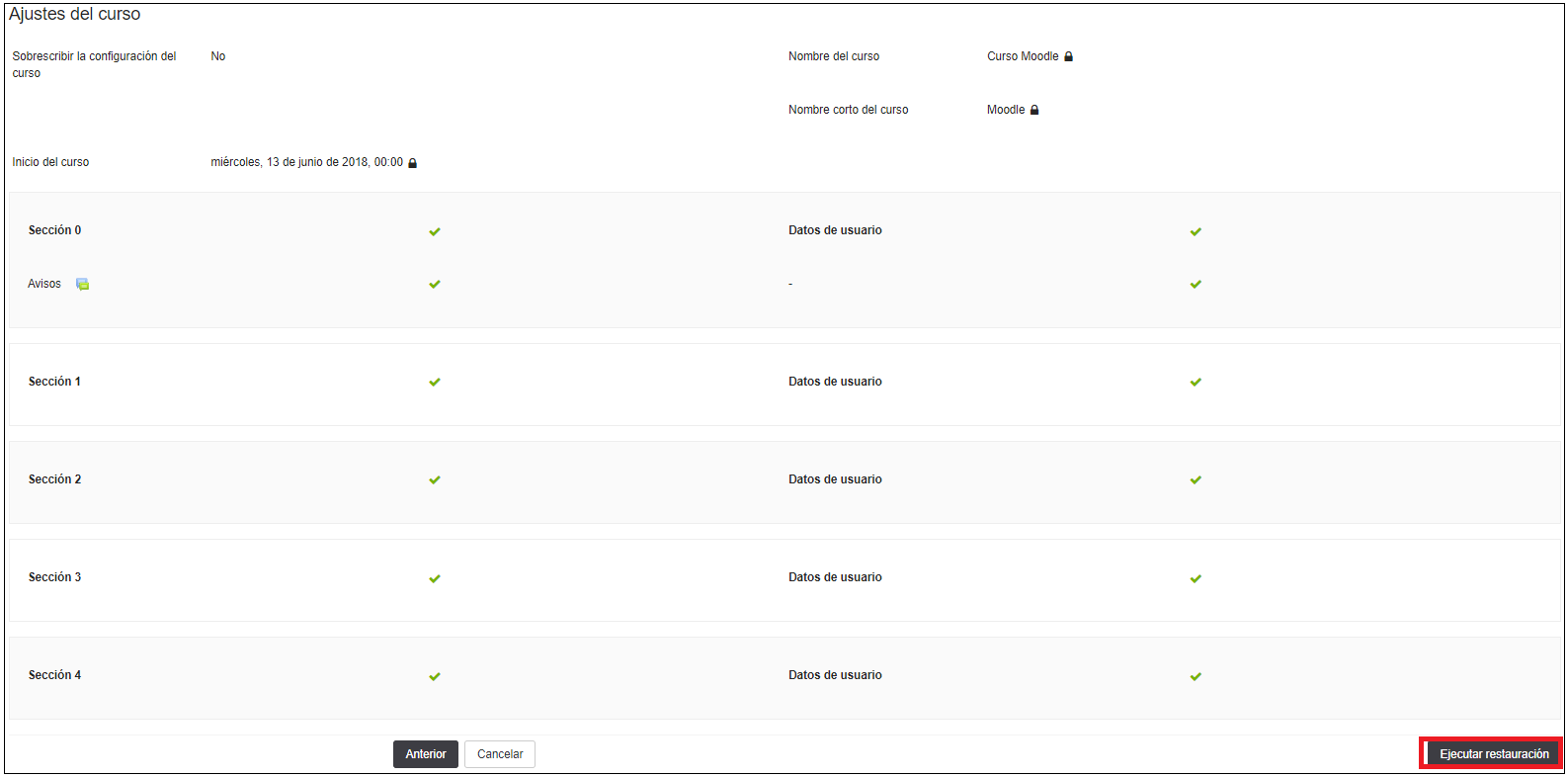
Finalmente se mostrará un mensaje de que se ha Restaurado el curso con éxito, y un botón “Continuar” para abandonar el proceso de restauración
