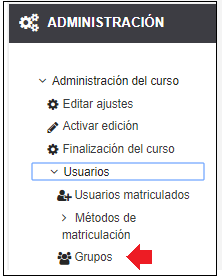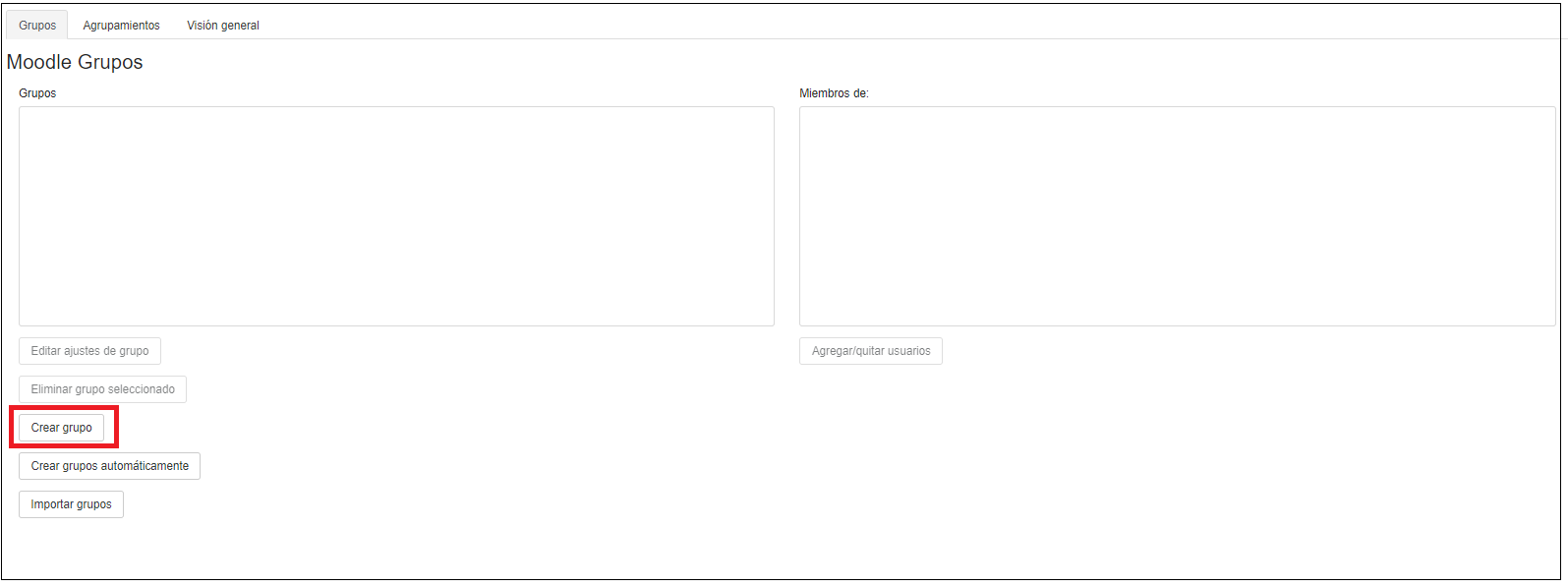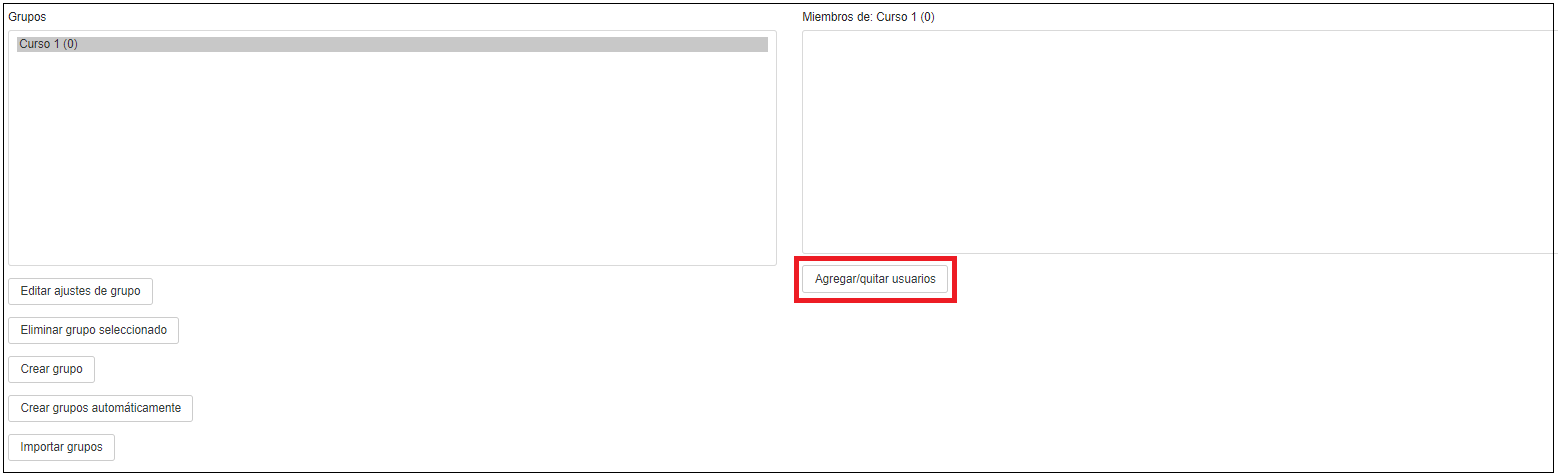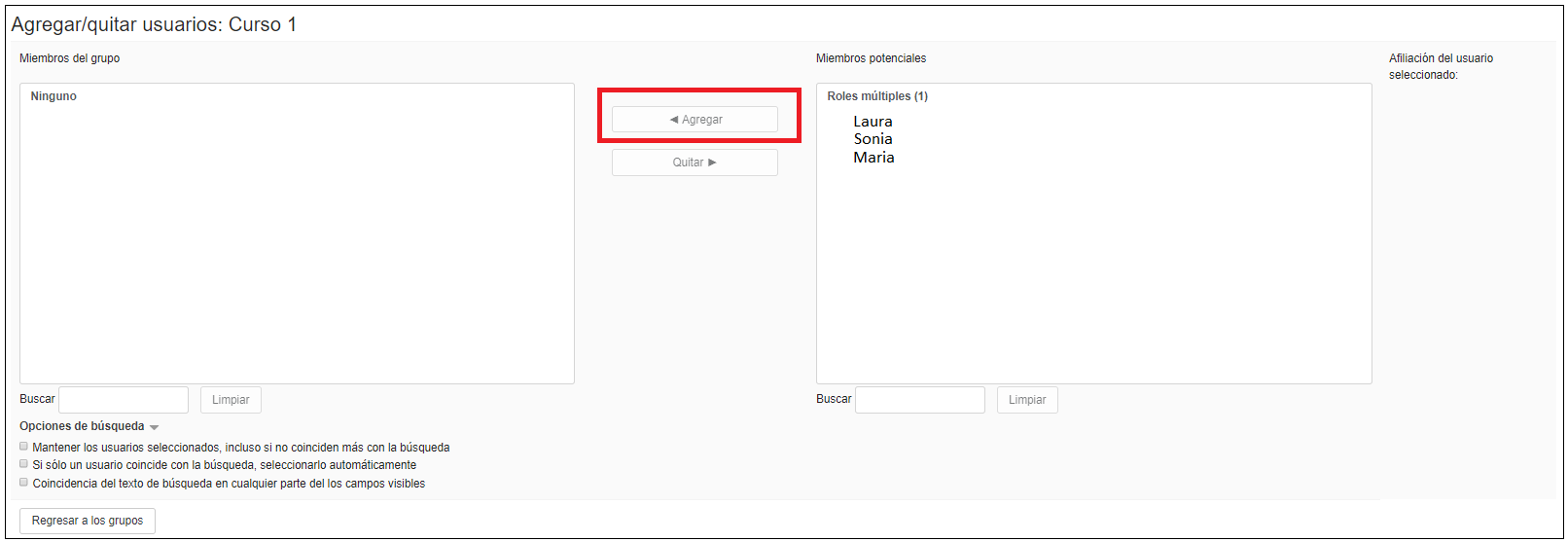Los grupos permiten al profesor organizar a los alumnos en grupos dentro del curso o en determinadas actividades.
Si se habilitan los grupos se podrá filtrar las contribuciones de los alumnos por grupo, pudiendo consultar la participación o entregas de cada grupo por separado.
Existen tres modos de grupo disponibles:
- No hay grupos. Ningún participante pertenece a un grupo . No se utilizan grupos.
- Grupos separados. Cada grupo sólo podrá ver su trabajo. Los miembros del grupo no podrán ver el trabajo del resto de grupos.
- Grupos visibles. Cada grupo realiza su trabajo, pero puede observar el trabajo del resto de grupos.
El “Modo Grupo” puede ser definido a nivel de curso y a nivel actividad:
- A nivel de curso
Se configura en el bloque de Administración, seleccionando "Editar Ajustes". En el formulario que aparece, se configuran las siguientes opciones del epígrafe “Grupos”:
Modo de grupo se configura si en el curso se trabaja sin grupos, con grupos separados o con grupos visibles. Por defecto, es el modo para las actividades nuevas que se creen.
Forzar el modo de grupo. Si se fuerza el modo grupo, entonces el Modo de grupo se aplica a todas las actividades del curso. En ese caso se pasan por alto los ajustes a nivel de Actividad. En caso de que no se fuerce el modo grupo, podremos modificar las opciones a nivel de actividad.
Agrupamiento por defecto. Si se selecciona un Agrupamiento en el desplegable, los grupos pertenecerán a ese agrupamiento.
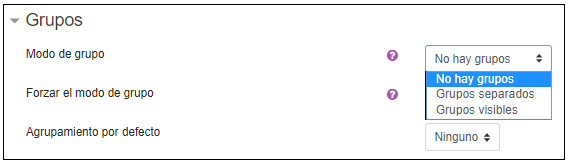
- A nivel de actividad
Se podrá seleccionar uno de los tres modos explicados, pinchando sobre el icono  , este icono significa que no hay grupos. Destacar que estos cambios ahora se están aplicando únicamente para la actividad Encuesta Final.
, este icono significa que no hay grupos. Destacar que estos cambios ahora se están aplicando únicamente para la actividad Encuesta Final.

Si se pulsa sobre el icono, la actividad cambiará a Grupos separados, tal y como se muestra en la imagen:

Si se vuelve a pulsar sobre el icono, la actividad cambiará a Grupos Visibles: