En el menú de Usuario se pueden diferenciar dos partes:
1. Barra de Usuario
Desde la barra de Usuario se podrán realizar distintas gestiones relacionadas con el usuario que ha iniciado sesión actualmente en Moodle. A continuación se muestran y se definirán las distintas partes que la componen:

- Configuración de centro y de Idioma
En primer lugar se muestra un desplegable con las siglas "JCYL" que permite acceder a Educación, y a continuación un desplegable con "CENTRO" que en principio solo muestra el centro que se tiene asignado, pudiendo aparecer más centros, en caso de que se tuvieran varios centros asignados. La tercera opción ES define el idioma predefinido para Moodle, por defecto aparece "ES" de español pero se puede modificar eligiendo uno de la lista.
- Acceso a Email, Mensajes y Notificaciones
Tras estos tres desplegables, aparece el icono de un sobre, mediante el cual se podrá acceder al correo electrónico para gestionar los correos que envíen los alumnos a través de la plataforma. En el caso de que se reciba un nuevo correo aparecerá un indicador en rojo con un número que avisará de que tenemos un correo, lo mismo ocurre con Notificaciones y con Mensajes.
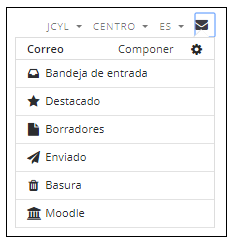
Si se pulsa sobre el icono de Notificaciones  se podrán visualizar las notificaciones que se tienen sin consultar, y sobre el icono de Mensajes
se podrán visualizar las notificaciones que se tienen sin consultar, y sobre el icono de Mensajes se podrá tanto consultar los mensajes que se han recibido como enviar mensajes nuevos.
se podrá tanto consultar los mensajes que se han recibido como enviar mensajes nuevos.
Para ello, una vez dentro de Mensajes, solo se deberá pulsar en Nuevo Mensaje, buscar al usuario al que se quiera enviar el mensaje, escribir el mensaje y pulsar sobre Enviar.
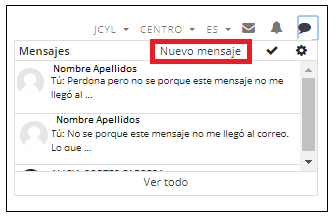
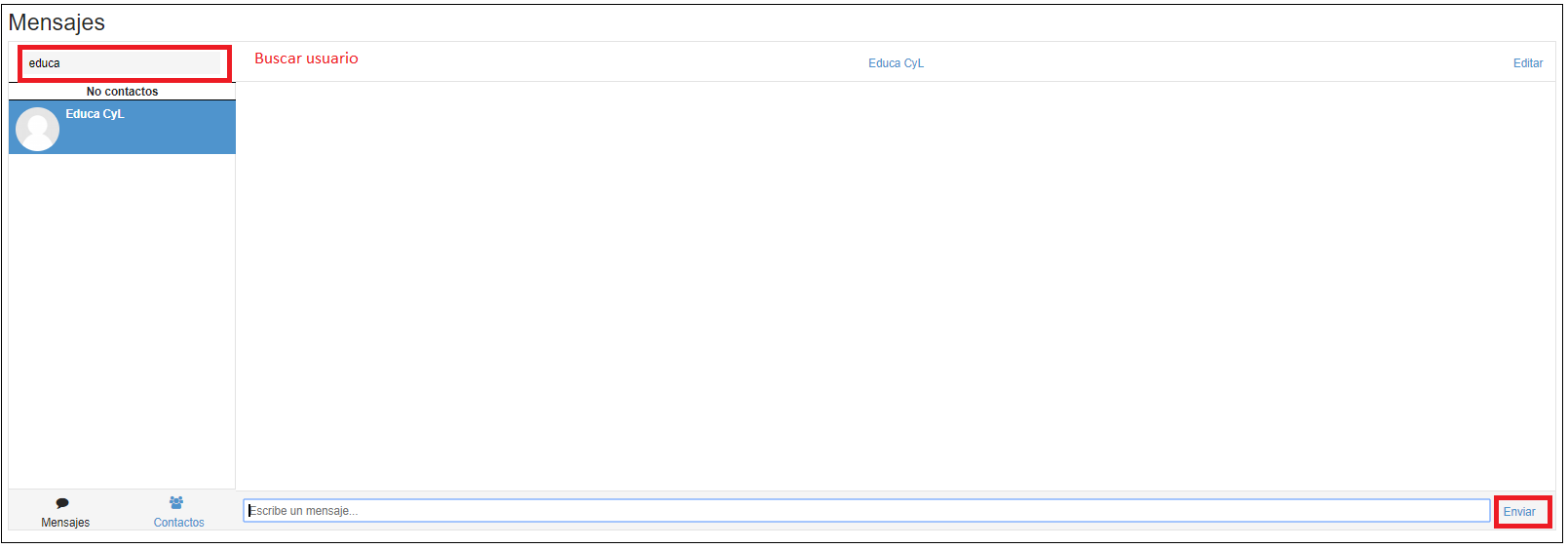
2. Menú de Usuario
El Menú de Usuario se muestra al pinchar en la flecha que aparece al lado del icono de la foto de perfil. A continuación se muestran y se definirán las distintas partes que lo componen.
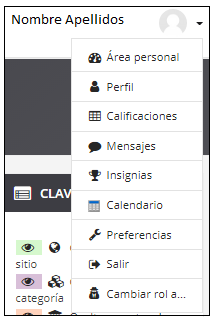
- Área Personal
El área personal da acceso a la página personal del usuario, en la que aparecen los cursos a los que tiene acceso y el estado de las actividades que hay en ellos.
- Perfil
Presenta información general y pública del usuario. En concreto, dentro de una asignatura, el perfil muestra:
Detalles de usuario. Datos personales, como su correo electrónico, su país y sus intereses, permitiendo Editar el Perfil.
Detalles del curso. Listado de cursos a los que tiene acceso. Resaltando el curso en el que se está y el rol que posee en él.
Miscelánea. Acceso rápido a todos los mensajes publicados por el usuario en los Foros de la asignatura. Esta opción permite mostrar:
- "Entradas en blogs".
- “Mensajes en foros”.
- “Debates en foros”.
Informes. Sesiones del navegador. El profesor también tiene acceso a otros informes: Registros de hoy, Todas las entradas, Diagrama de informe e Informe completo.
Actividad de Accesos. Indica el primer y último acceso al Sitio.
App para dispositivos móviles. Avisa de si el Sitio tiene activado el acceso desde la app móvil o no.
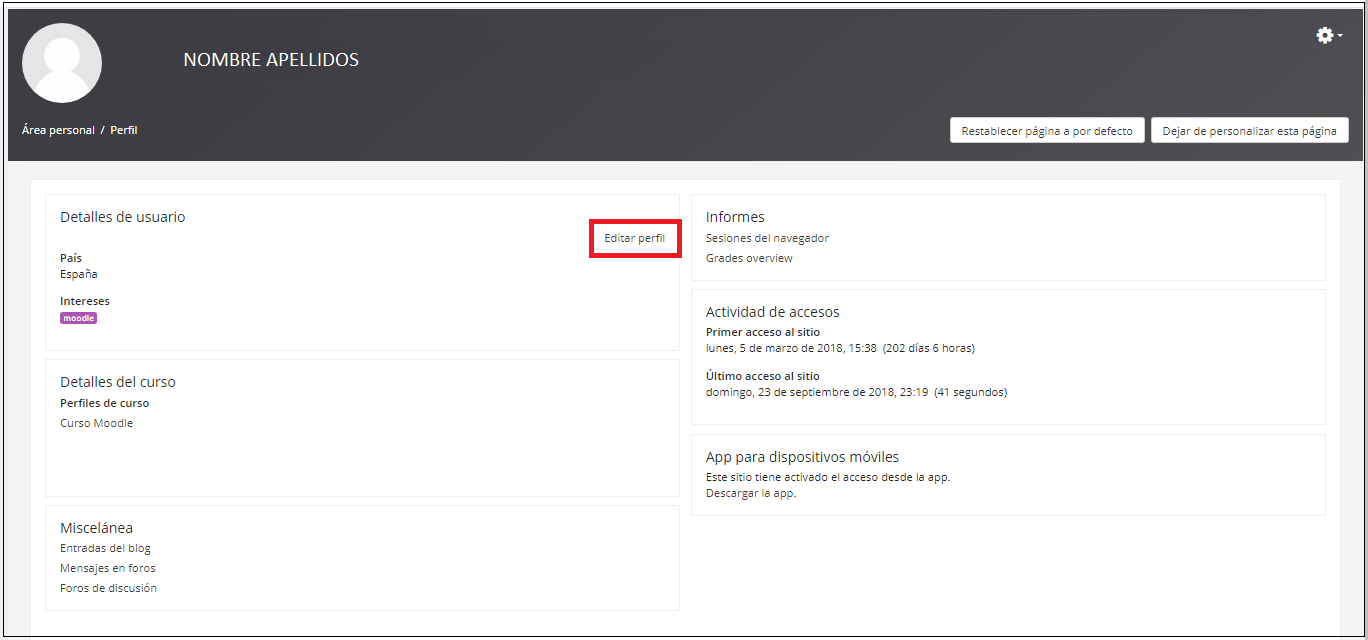
Si se pulsa sobre "Editar Perfil" en la sección Detalles de Usuario, se podrá modificar parte de los datos del perfil del usuario. Algunos pueden estar bloqueados, como en este caso el Nombre los Apellidos y el Email.
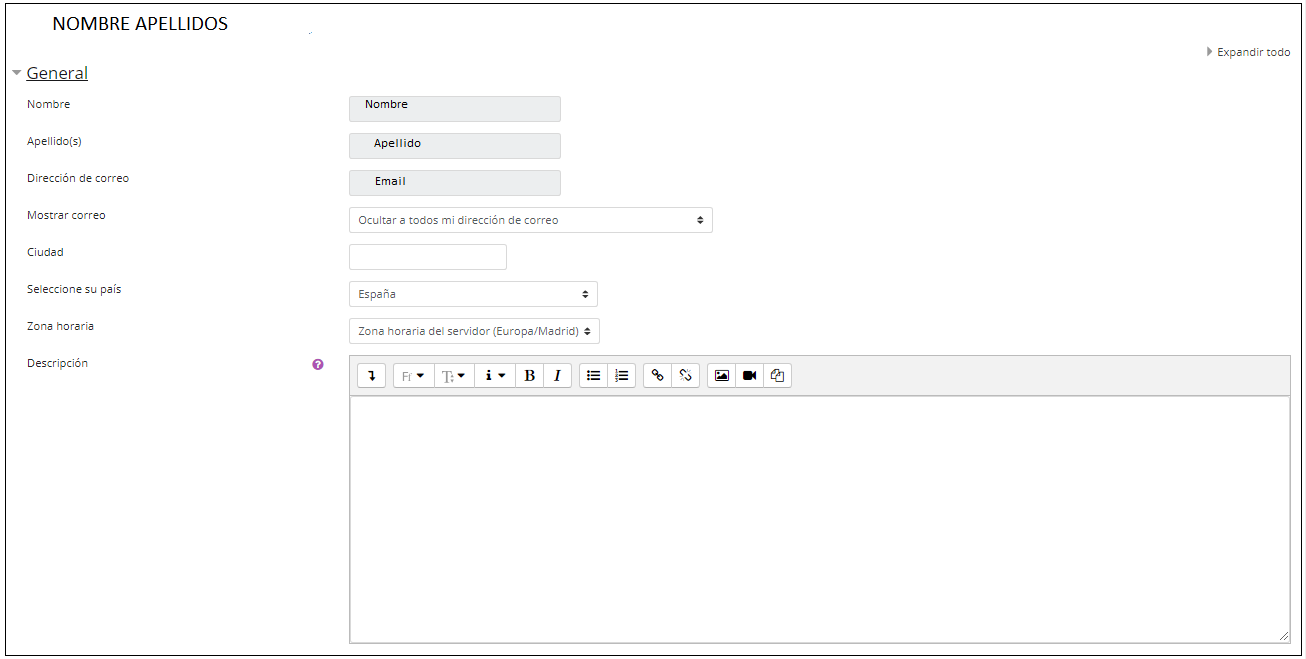
En el perfil del usuario se podrá; añadir una fotografía mediante el apartado "Imagen del Usuario", añadir nombres adicionales, intereses, etc.
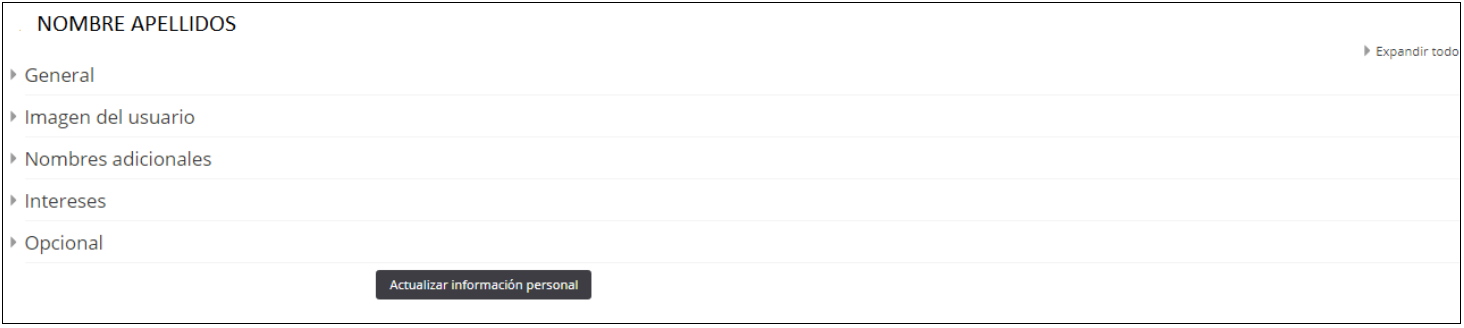
- Calificaciones
En este apartado se podrán consultar las calificaciones tanto de los cursos que el usuario está tomando (como estudiante) como de los cursos que está enseñando (como profesor).

- Mensajes
Otra forma de acceder a enviar mensajes.
- Insignias
Se muestran las insignias que tiene asignadas el usuario. Las Insignias son premios o medallas que se otorgan a los estudiantes al conseguir una serie de objetivos o logros a lo largo del curso.
Se suelen utilizar como elemento motivador hacia el estudiante. Su uso está dentro de metodologías de aprendizaje conocidas como gamificación, que buscan la implicación del estudiante en su aprendizaje utilizando estrategias similares a las que se desarrollan en los juegos.
- Calendario
Muestra el calendario del usuario, para que gestione o consulte sus eventos.
- Preferencias
Comprenden diversos ajustes relacionados con el usuario y su forma de trabajar en la plataforma.

Cabe destacar las Preferencias de Notificación, ya que en muchas ocasiones llegarán correos electrónicos cada vez que los alumnos realicen alguna actividad, llenando de forma no deseada la Bandeja de Entrada del correo electrónico, pudiendo impedirlo desactivando las notificaciones desde este apartado.
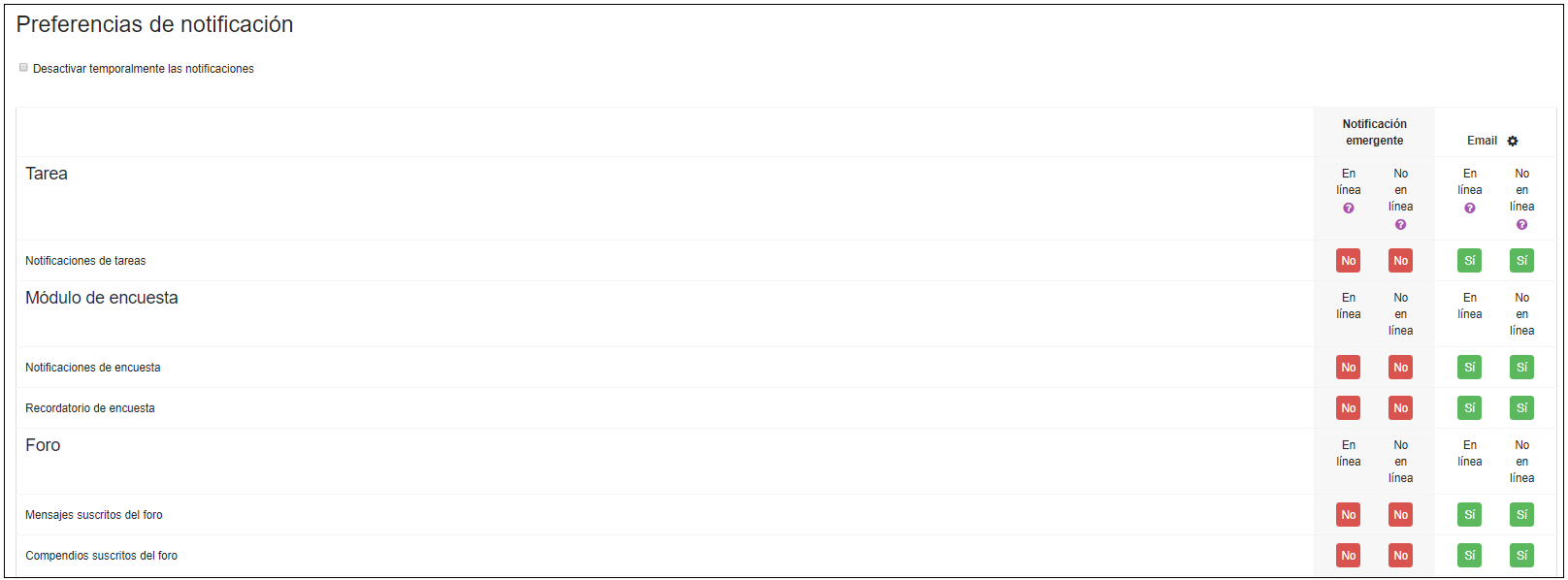
- Salir
Permite cerrar la sesión iniciada en Moodle.
- Cambiar rol a
Esta opción es muy interesante ya que permite ver el curso con un rol distinto al del usuario, por ejemplo, para un profesor permite visualizar el curso como lo vería un estudiante.